منم بلدم بنویسم! - وقایع عجیب جهان
عجیب ترین های دنیا، به روایت عکس...منم بلدم بنویسم! - وقایع عجیب جهان
عجیب ترین های دنیا، به روایت عکس...درباره من
روزانهها
همهپیوندها
- مهندسی معدن و جواهرشناسی
- دانلود سنتر + مرکز کسب درآمد
- کاش در بهشت بی خبری بودم
- ارادتمندان دکتر علی شریعتی
- خدا همین نزدیکی هاست
- لابلای برگ های زندگی
- دانـلود فیـلم کـوتـاه
- شاهزاده چیروک
- دختر غاز چرون
- به سوی خدا
- خلبان کوچولو
- PAT & MAT
- بیشه عشق
- فریاد سکوت
- میهن جدید
- رنگ و خیال
- زندگی من
- خر صورتی
- خورشید
- آفرینش
- گهواره
- نونوچه
- مرجان
- صدف
- طلوع
- دل نوشته های دختری تنها
- قلاب بافی برای شما
- ناتی => شیـطون
- مـطالـب علمی
- کشکستان!
- مرغ عشق
- یه روزی...
- hadi$
- عسل
- Pink
- !Turkmen Men
- عامل ناشناخته
- راز قاصدک
- ژینوس
- ستاره
- آلبوم جوجوها
- گیمپ
- محمد من
- دانش دوست ما
- آموزش وبلاگ نویسی
- جایی برای تنهایی
- اولیور - وقایع عجیب جهان اولیور محلی برای وقایع عجیب، علمی یا هنری جالب و قابل توجه
دستهها
ابر برجسب
عکس دانلود آمریکا معرفی تاریخ چین آموزش انگلیسی آموزش زبان آموزش معرفی سایت عکس جدید حیوانات عکس خنده دار عکس دسکتاپ دکتر شریعتیجدیدترین یادداشتها
همه- گرونترین نامه انتقام با نابودکردن 9 گوشی آیفون
- پیشبینی نیاز به دستشویی با این نرمافزار موبایل
- علاقه عجیب ژاپنیها به سگهای رباتی
- صرف 6 ماه زمان برای ساخت یه ساندویچ از نقطه صفر
- یکسال زندگی زوج استرالیایی بدون داشتن حتی یک اسکناس پول
- کتکدرمانی چینی
- استعفا از کار برای گرفتن سلفی
- بازداشت «بیوه سیاه توکیو» بعد از مرگ هشتمین شوهر
- کیک تولد پولدارهای امارات
- مدل جدید اصلاح موی سگ در تایوان
- دانشمندی که برای 12 سال حموم نرفته
- خرید قبر در کره ماه با 12.000 دلار
- پشمالوترین گوسفند دنیا
- جشن خونپاشی در هلند
- گروه موسیقی دختران ژاپنی با متوسط سن 80 سال
- نگهداری زنبور در خانه به عنوان حیوان خانگی
- فروش مدرک دانشگاهی بخاطر پیدا نکردن کار
- در این معدن الماس هرچی پیدا کنید مال خودتون میشه
- ورقهای این کتاب آب رو تصفیه میکنن
- دوربینهای کنترل سرعت در روسیه
- عاقبت سلفی گرفتن با مار
- پولدار شدن با فروختن تیکه سنگ به مردم
- جدیدترین روش لاغری با کمک پمپ تخلیه معده
- اختصاصیترین وبسایت جهان
- شهردار خشن فیلیپینی که به «مجازاتگر» معروف شد
- شیبدارترین خیابون جهان در نیوزیلند
- زنی که با حضرت عیسی مسیح ازدواج کرد
- حرکت یک توپ قرمز غولپیکر در خیابانها
- خوردن ادرار انسان در چین برای سلامتی بدن
- خلق آثار هنری با استخونهای ماهی
- پولدار شدن با فرستادن سیبزمینی به مردم
- مردی که روزهای تعطیل به عنوان «بز» زندگی میکنه
- خلق آثار هنری با جسد انسانهای واقعی
- افتتاح میدان تیر برای شرکتکنندگان در یک کلیسا در آمریکا
- برای این پسر نامزد پیدا کنید و جایزه 10.000 دلاری بگیرید
- ثبت رکورد جهانی لگد زدن به سر
- کشف محموله گوشتهای زامبی در چین
- در آینده دیگر نیاز به راه رفتن هم نیست
نویسندگان
- مهرداد 983
بایگانی
- مهر 1394 4
- شهریور 1394 24
- مرداد 1394 26
- بهمن 1393 12
- دی 1393 4
- آذر 1393 17
- آبان 1393 27
- شهریور 1393 9
- مرداد 1393 32
- تیر 1393 5
- شهریور 1391 10
- مرداد 1391 11
- تیر 1391 15
- خرداد 1391 25
- اردیبهشت 1391 22
- فروردین 1391 19
- اسفند 1390 40
- بهمن 1390 81
- دی 1390 50
- آذر 1390 80
- شهریور 1390 1
- مرداد 1390 2
- تیر 1390 11
- خرداد 1390 18
- اردیبهشت 1390 13
- فروردین 1390 10
- اسفند 1389 20
- بهمن 1389 25
- دی 1389 27
- آذر 1389 26
- آبان 1389 26
- مهر 1389 31
- شهریور 1389 25
- مرداد 1389 46
- تیر 1389 60
- خرداد 1389 12
- اردیبهشت 1389 5
- فروردین 1389 7
- اسفند 1388 7
- بهمن 1388 22
- دی 1388 26
- آذر 1388 25
- آبان 1388 13
- مهر 1388 23
- شهریور 1388 3
آموزش کم حجم کردن عکس ها (قسمت 2_تغییر فرمت)
در قسمت قبل با استفاده از Paint ویندوز و بدون هیچ دستکاری ای حجم رو عوض کردیم ولی ایندفعه یکم میخوایم دستکاری کنیم و فرمت عکس رو عوض کنیم!
برای این کار به هیچ نرم افزار خاصی بجز همون Paint ویندوز نیاز نداریم. دوباره با همین نرم افزار ساده تغییر حجمی میخوایم ایجاد کنیم:
اول باید بدونید که هر سری فایل برای خودش فرمت های خاصی دارن. مثلاً فایل های فیلم فرمت هایی مثل mpeg، avi، wmv و ... دارن
فایل های عکس هم از این قضیه مستثنی نیستن و فرمت های زیادی دارن مثل Jpeg، Gif، BMP، PNG و ...
هرکدوم از این فرمت ها به نحوی میتونه حجم رو پایین بیاره!
فرمتی که امروز در موردش مینویسیم GIF هست. این فرمت درسته که در بعضی موارد یکم کیفیت عکس رو پایین میاره ولی حجم رو هم خیلی کاهش میده.
فقط توجه داشته باشید که هرچی رنگبندی و اجسام داخل عکس ساده تر و کم تر باشن، GIF حجم عکستون رو پایینتر میاره (البته در بیشتر موارد)
در این آموزش ما عکس زیر رو با دو فرمت JPEG و GIF ذخیره میکنیم تا تفات حجمی رو ببینید:

در ابتدای کار نرم افزار Paint رو باز کنید (به آدرس زیر برید)
Start > All Programs > Accessories
بعدش از منوی File گزینه Open رو بزنید و عکس مورد نظر خودتونو انتخاب کنید تا وارد محیط Paint بشه.
حالا بازم بدون انجام هیچ کار خاصی، دوباره از منوی File گزینه Save as رو انتخاب کنید!
منتها اول باید یه اسم دلخواه به عکس بدید و در قسمت Save as type باید گزینه GIF رو انتخاب کنید. با این کار، عکستون با فرمت Gif ذخیره میشه.
حالا حجم عکس اولیه رو با عکسی که ذخیره کردید مقایسه کنید:
(عکس سمت چپ با فرمت JPEG و عکس سمت راست با فرمت GIF)
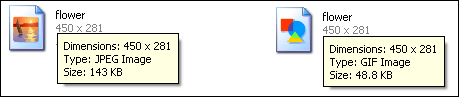
بازم میگم که این کار 100% نیست و در بعضی مواقع حتی برعکس هم عمل میکنه!
موفق باشید.